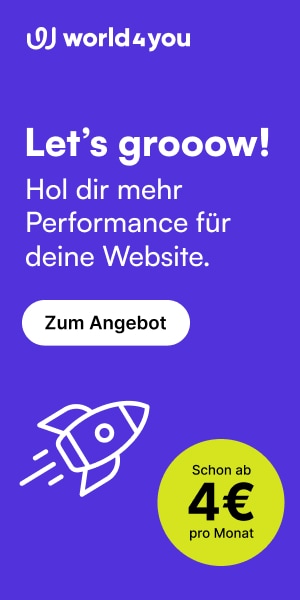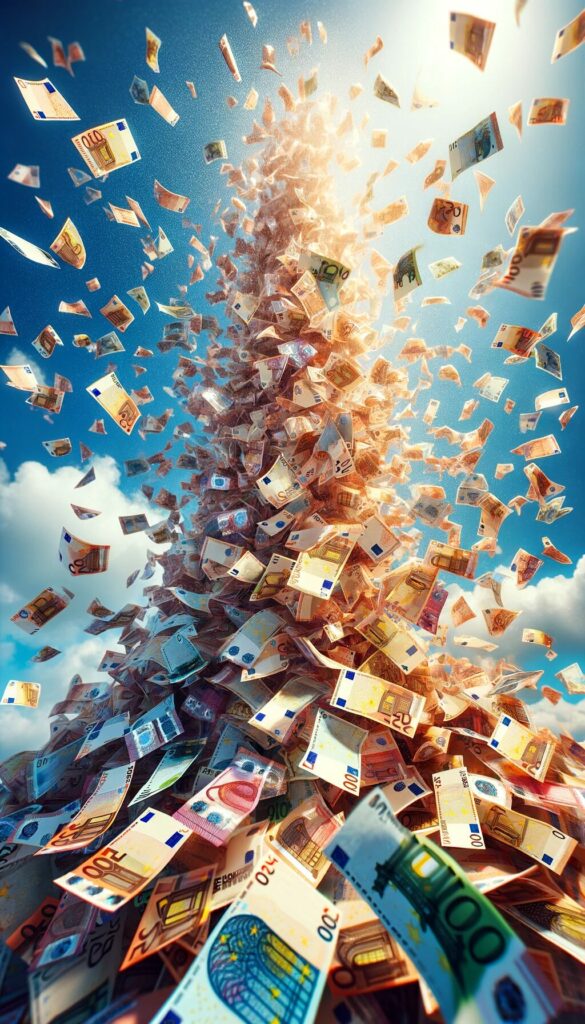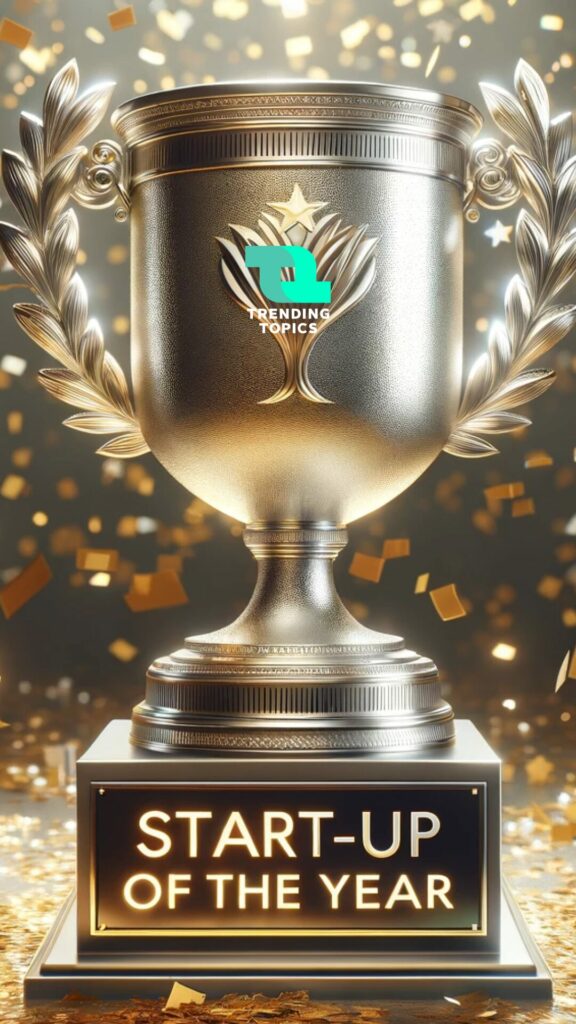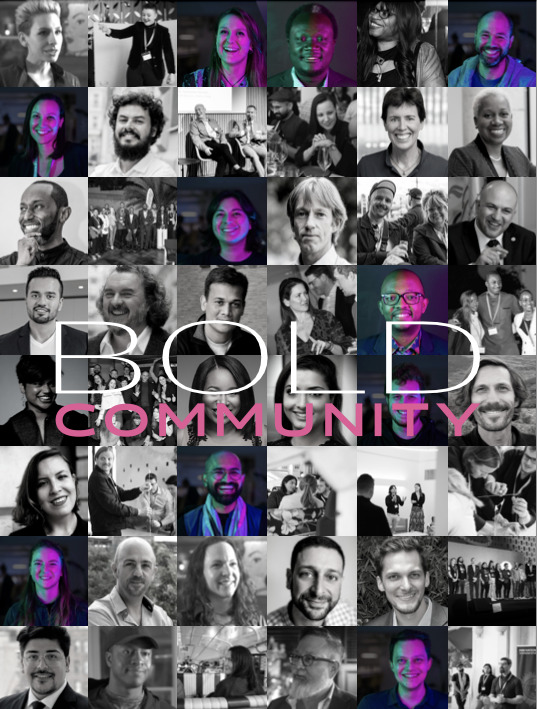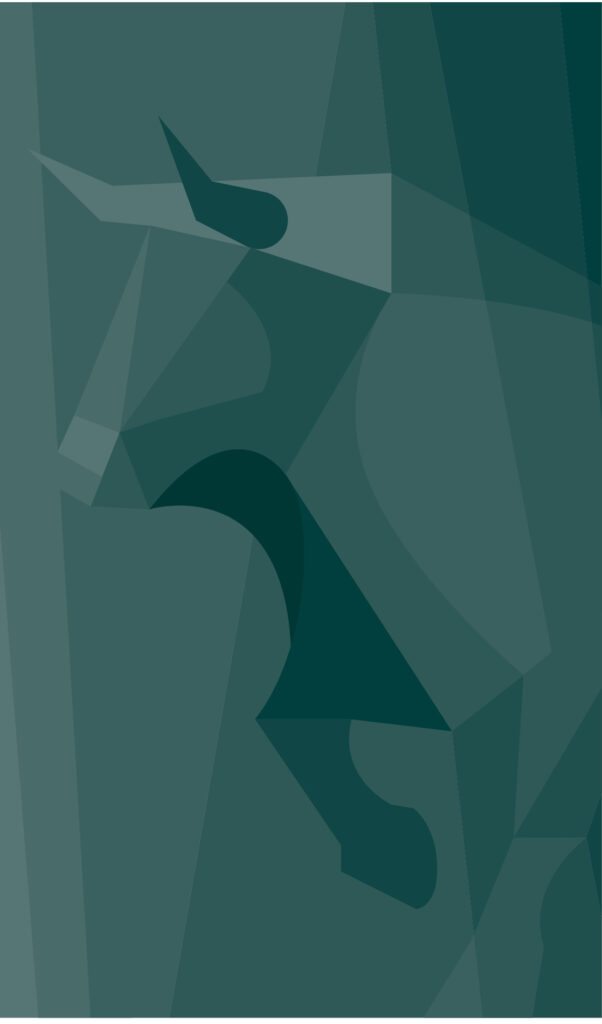17 Tricks für Slack: So lässt man das WhatsApp für Team-Kommunikation am besten für sich arbeiten
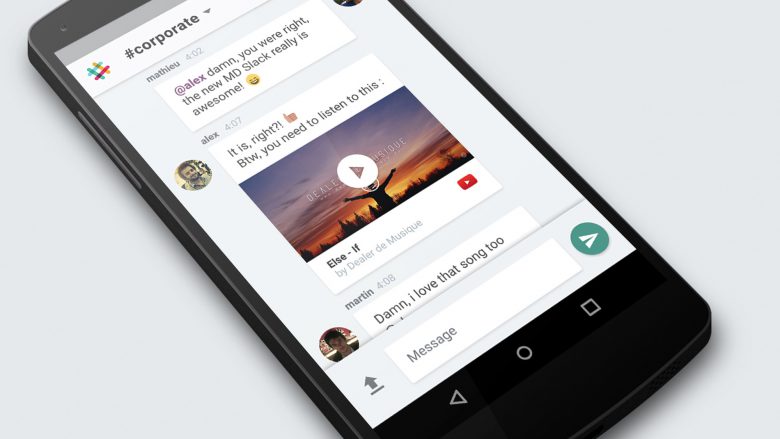
Mehr als zwei Millionen täglich aktive Nutzer und knapp 700.000 zahlende Kunden: Der Business-Messaging-Dienst Slack wird auch im deutschsprachigen Raum von immer mehr Teams als Alternative zum internen eMail-Verkehr genutzt. Prinzipiell ist Slack simpel zu nutzen: Im Web, via Desktop-Software und mit Smartphone-Apps können sich Mitarbeiter in einem Chat-Kanal austauschen oder in kleinen Gruppen oder Zweier-Chats Nachrichten und Dokumente zusenden.
Doch darüber hinaus bietet Slack eine ganze Reihe an nützlichen Funktionen, die man auf den ersten Blick nicht sofort entdeckt. Sie machen den Dienst erst so richtig nützlich.
1. Mit einem Cloud-Speicher verknüpfen
In der Gratisversion von Slack gibt es pro Team 5 Gigabyte kostenlosen Speicherplatz. Der kann schnell voll werden, weswegen sich die Verbindung von Slack mit anderen Cloud-Speichern empfiehlt. In der App Directory von Slack finden sich mit Dropbox, Google Drive und Box die drei wichtigsten Cloud-Speicherdienste. Gewährt man Slack den Zugriff auf die Konten, kann man dort lagernde Daten einfach via Slack mit den Team-Mitgliedern teilen. Einer der Vorteile: Teilt man etwa ein Dokument aus Google Drive, kann Slack den Text voll durchsuchen und so Inhalte für andere Nutzer leicht auffindbar machen.
2. Mit Twitter verbinden
Erlaubt man Slack den Zugriff auf das eigene Twitter-Konto (hier installieren), dann hat das mehrere Vorteile: Wenn man einen Link zu einem Tweet postet, wird dieser Tweet direkt in Slack angezeigt, die anderen Nutzer müssen nicht mehr auf den Link klicken, um den Inhalt zu sehen. Außerdem kann man sich einen eigenen Kanal einrichten, in dem öffentliche Tweets eines Accounts angezeigt werden – etwa, um die Posts eines Mitbewerbers oder eines Nachrichtenmediums sehen zu können, ohne Slack zu verlassen.
3. Apps am Desktop installieren
Wer Slack intensiv nutzt und nicht immer das Browser-Fenster offen lassen will, kann sich auf Mac, PC und Linux-Rechnern native Apps installieren. Das bietet auch den Vorteil, das man die Benachrichtigungen (z.B. zu Erwähnungen des eigenen Namens) über die Software bekommt und sie nicht zwischen vielen verschiedenen Browser-Tabs untergehen.
4. Animierte GIFs versenden
Auch Spaß muss sein: Wer seinen Team-Mitgliedern mal ein GIF direkt im Chat zeigen will, der installiert Giphy für Slack. Im Chat kann man dann mit dem Befehl „/giphy“ und einem Wort (z.B. „cat“) ein entsprechendes Minivideo versenden.
5. Zwei-Schritte-Verifizierung aufdrehen
Um den eigenen Account zusätzlich abzusichern, kann man die so genannte 2-Step-Authentification in den Account-Einstellungen aktivieren. Sie verlangt, dass man seine Handynummer angibt. Ist sie aufgedreht, bekommt man zum Einloggen via SMS einen sechsstelligen Code zu gesendet, der zusätzlich zum Passwort einzugeben ist.
5. „Nicht stören“-Zeitraum festlegen
Der „Do not Disturb“-Modus ist bei Slack standardmäßig von 22:00 bis 8:00 Uhr eingestellt. In diesem Zeitraum werden keine Benachrichtigungen via Desktop, Mobile oder eMail zugestellt. Will man den Zeitraum selbst festlegen, klickt man links oben neben dem dem Channel-Namen auf das Glockensymbol und wählt dann seinen eigenen Wunschzeitraum aus.
6. Posts formatieren
Bei Slack kann man ziemlich einfach Fettungen, kursiven Text etc. machen:
- Zum Fetten von Wörtern werden sie mit *Sternchen* gerahmt
- Um kursiv zu schreiben, nutzt die _Unterstriche_
- Um etwas als Code zu markieren, helfen die rückwärts geneigten `Hochkommazeichen`
- Drei “’Hochkommata“‘ setzen einen grauen Rahmen rund um den Text
- Mit einem Größerzeichen > wird der Text als Zitat dargestellt
- Stellt man einen Text zwischen die so genannten ~Tildezeichen~, wird der Text durchgestrichen
7. Mit einem Emoji reagieren
Wenn man auf einen Post eines Team-Mitglieds nicht mit einem eigenen Beitrag antworten will, sondern mit einer so genannten „Reaction“, dann klickt man rechts neben dem Post auf das kleine Smiley-Symbol und sucht sich ein Emoji aus. Es stehen zahlreiche bekannte Zeichen, darunter „Daumen hoch“, Herzerl oder Hakerl zur Verfügung.
8. Emoji-Darstellung ändern
In den Einstellungen unter dem Punkt „Messages & Media“ kann man die Darstellung der Emojis ändern. Zur Auswahl stehen verschiedene Styles, darunter Apple, Google Hangouts oder Twitter.
9. Wichtige Nachrichten merken
Will man sich einen Post für später merken, dann klickt man oben neben der Uhrzeit des Posts auf das kleine Sternchen. Will man alle so gemerkten Posts gesammelt anzeigen, dann wählt man rechts oben das Stern-Symbol an.
10. Eigene Posts nachbearbeiten
Hat man einmal einen peinlichen Tippfehler in einem Beitrag, muss man den Beitrag nicht löschen und neu schreiben, sondern kann ihn im Nachhinein auch einfach bearbeiten. Dazu rechts neben dem Beitrag auf die drei Pünktchen und wählt „Edit message“ aus.
11. Benachrichtigungen managen
Die Notifications sind ein Kernelement von Slack, da sie über wichtige Inhalte informieren, die die eigene Person betreffen. Mit einem Klick oben auf das Zahnrädchen und dann auf „Notifications preferences“ gelangt man zu den Einstellungsmöglichkeiten. Noch genauer kann man die Benachrichtigungen aber in den „Account Preferences“ managen. Hier kann man so genannte „Highlight Words“ festlegen: Immer, wenn diese genannt werden, bekommt man eine Benachrichtigung.
12. Einen neuen Kanal anlegen
Prinzipiell sind im vorangelegten Hauptkanal alle Team-Mitglieder. Will man eine Untergruppe mit z.B. nur drei Personen schaffen, klickt man auf das kleine Plus neben dem Wort „Channels“ in der linken Spalte und lädt die gewünschten Teilnehmer in den neuen Kanal ein.
13. Slash-Kommandos nutzen
Slack versteht so genannte Slash-Kommandos, also Kurzbefehle für bestimmte Funktionen. Tippt man etwa /shrug ein, dann schreibt Slack automatisch ¯\_(ツ)_/¯ hin.
14. Wiederkehrende Fragen den Slackbot beantworten lassen
„Wie lautet das WLAN-Passwort?“ Solche Fragen, die immer wieder von Teilnehmern gestellt werden, kann man automatisiert beantworten lassen. Die Einstellungen dazu finden sich hier.
15. Aus allen Sessions ausloggen
Verliert man etwa sein Smartphone und hat Angst, das jemand die möglicherweise heiklen firmeninternen Informationen lesen könnte, kann man sich im Web aus allen laufenden Slack-Sessions ausloggen.
16. Account deaktivieren
Wenn man Slack nicht mehr braucht, kann man seinen eigenen Account hier deaktivieren.
17. Ein ganzes Slack-Team löschen
Dies kann nur der Nutzer, der das Team angelegt hat, und zwar hier. Bevor man das macht, sollte man alle Daten exportieren, weil sie sofort nach der Löschung nicht mehr verfügbar sind.